アプリクラフトでは、誠に勝手ながら、下記期間
ゴールデンウィークの休業とさせていただきます。
期間: 2011年4月29日(金)~2011年5月8日(日)
※ 5月9日(月)より通常通り業務を開始いたします。
休業期間中に頂いたお問い合わせにつきましては、
5月9日(月)以降の対応となりますことをご了解頂きたく存じます。
アプリクラフト Rhino3Dサポート
2011年4月26日火曜日
2011年4月12日火曜日
Rhinoプラグインツールの手動インストール
ライノセラスは、有償無償にかかわらず、世界中で様々なプラグインツール(Rhino上で動作するソフトウェア)が発売・公開されています。
プラグインツールのインストール方法は、
インストールプログラム付きのもの(FlamingoやVSR等)であれば、
そのプログラムを実行すればインストールできますが、
Rhino4 LabsやACPDQゆらぎツール等、
「プラグインファイル」(拡張子: *.rhp、*.dll)として用意されている場合
下記のように、手動でインストールを行います。
まず、プラグインファイルは、Rhinoをインストールした
下記フォルダーの中へ移動しておきます。
C:\Program Files\Rhinoceros 4.0\Plug-ins
※ ライノを初期設定のままインストールした場合です。
1) Rhinoの[ツール]メニュー>[オプション]を実行。
2) [Rhinoオプション]ダイアログの[プラグイン]ページを開く。
3) 画像のダイアログで、[インストール]ボタンをクリック。
4) [プラグインをロード]ダイアログで、
先に移動したフォルダーから、プラグインファイルを[開く]。
5) [Rhinoオプション]ダイアログを[OK]で閉じる。
No Nukes No More Bull,
プラグインツールのインストール方法は、
インストールプログラム付きのもの(FlamingoやVSR等)であれば、
そのプログラムを実行すればインストールできますが、
Rhino4 LabsやACPDQゆらぎツール等、
「プラグインファイル」(拡張子: *.rhp、*.dll)として用意されている場合
下記のように、手動でインストールを行います。
まず、プラグインファイルは、Rhinoをインストールした
下記フォルダーの中へ移動しておきます。
C:\Program Files\Rhinoceros 4.0\Plug-ins
※ ライノを初期設定のままインストールした場合です。
1) Rhinoの[ツール]メニュー>[オプション]を実行。
2) [Rhinoオプション]ダイアログの[プラグイン]ページを開く。

3) 画像のダイアログで、[インストール]ボタンをクリック。
4) [プラグインをロード]ダイアログで、
先に移動したフォルダーから、プラグインファイルを[開く]。
5) [Rhinoオプション]ダイアログを[OK]で閉じる。
No Nukes No More Bull,
2011年4月6日水曜日
操作画面のトラブル
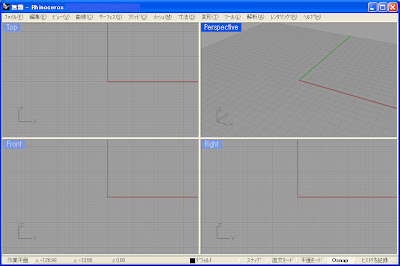
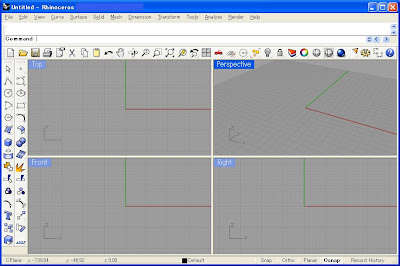
ツールバーや各種表示項目の設定は、Windowsに保存されていますが、
上述の事象は、正常にライノが終了されなかった場合や再インストールの際、
それらの情報が正しく保存されなかったことが考えられます。
表示項目を元に戻すには、以下を参照いただき、画面の再設定を行ってください。
■ メニューやダイアログが英語で表示される場合上述の事象は、正常にライノが終了されなかった場合や再インストールの際、
それらの情報が正しく保存されなかったことが考えられます。
表示項目を元に戻すには、以下を参照いただき、画面の再設定を行ってください。
1) Toolsメニュー>Optionsをクリックして、Rhino Optionsダイアログを表示。
2) 「Appearance」ページにある「Language used for display」項目で、
「日本語」を選択して、[OK]をクリック。
3) 画像のウィンドウ("表示言語が変更されました")を[OK]で終了。
※ 次回ライノ起動時より、新たに設定した言語で表示されます。
■ ツールバーが消えてしまった場合
ToolbarResetコマンドで、ツールバーの再読込みを行ってください。
上記コマンドは、 デフォルトのツールバー(default.tb)を読込み、
「標準」「メイン1」「メイン2」ツールバーを表示します。
コマンドの実行は、Toolsメニュー>Reset Toolbars、または
コマンドエリアに「ToolbarReset」 とタイプ入力して[Enter]キーを実行します。
上記コマンドで表示されない場合は、こちらの手順をお試しください。
■ コマンドエリアやステータスバー等が消えてしまった場合
1) ツールメニュー>オプションを実行して、Rhinoオプションダイアログを表示。
2) 「画面」ページの 「表示するアイテム」の各項目のチェックを確認。
(アイテムにチェックを入れると、その設定項目が表示されます)
※ 初期設定では、「メニュー」「コマンドプロンプト」「ステータスバー」
「ビューポートタイトル」「メインウィンドウタイトルバー」を表示。
3) ダイアログを[OK]ボタンで閉じます。
2011年4月4日月曜日
Windows VistaでRhino4.0のツールバーが表示されない
本事象は、Windows Vista上で、Rhino4.0 SR2以降を
お使いのユーザー様方より報告いただきました。
■ トラブルの内容
『管理者』以外のユーザーアカウントで
WindowsにログインしてRhino4.0を起動すると、
プラグインがロードされず、ツールバーが表示されない。
■ 対処策
Rhino4.0の再インストールをお試しいただきますが、
インストールプログラムの実行前に、一時的に
再インストールしたRhinoの起動を確認した後、
上記の「ユーザーアカウント制御」やシステム保護ツールを
再度「有効」に設定して動作をご確認ください。
(*) 「ユーザーアカウント制御」の設定を変更するには、
1) Windowsの[コントロールパネル]内にある
「ユーザーアカウント」(クラシック表示の場合)から、
「ユーザーアカウント制御の有効化または無効化」を選択。
2) 画像のウィンドウで、「ユーザーアカウント制御(UAC)を使って...」の
項目からチェックを外して〈OK〉をクリック。

お使いのユーザー様方より報告いただきました。
■ トラブルの内容
『管理者』以外のユーザーアカウントで
WindowsにログインしてRhino4.0を起動すると、
プラグインがロードされず、ツールバーが表示されない。
■ 対処策
Rhino4.0の再インストールをお試しいただきますが、
インストールプログラムの実行前に、一時的に
- 「ユーザーアカウント制御」(*)を無効、
- お使いのアンチウィルス等システム保護ソフトウェアを無効
再インストールしたRhinoの起動を確認した後、
上記の「ユーザーアカウント制御」やシステム保護ツールを
再度「有効」に設定して動作をご確認ください。
(*) 「ユーザーアカウント制御」の設定を変更するには、
1) Windowsの[コントロールパネル]内にある
「ユーザーアカウント」(クラシック表示の場合)から、
「ユーザーアカウント制御の有効化または無効化」を選択。
2) 画像のウィンドウで、「ユーザーアカウント制御(UAC)を使って...」の
項目からチェックを外して〈OK〉をクリック。

登録:
投稿 (Atom)



