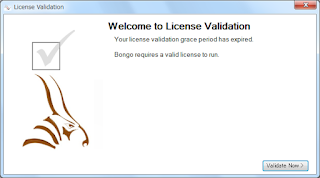まずこの事象につきましては、Rhino5の操作画面が、4KモニターやRetina等、
高精細、高解像度のディスプレイに対応していないことがあげられます。
※Rhinocerosの次期バージョンで対応予定です。
高精細、高解像度のディスプレイに対応していないことがあげられます。
※Rhinocerosの次期バージョンで対応予定です。
※ 管理者権限を設定したユーザーアカウントで実施してください。
※ 操作前には、レジストリーのバックアップ(以下ご参照)を
とっておくことをお勧めします。
※ 操作前には、レジストリーのバックアップ(以下ご参照)を
とっておくことをお勧めします。
<レジストリのバックアップ方法>
※ Windows7を例にしています。
1) レジストリエディターを開きます。
Windowsの[スタート]ボタンから、[プログラムとファイルの検索]で
「regedit」と入力して[Enter]を実行。
2) “レジストリエディター”画面のファイルメニュー>エクスポートを実行。
3) "レジストリファイルのエクスポート"画面の"エクスポート範囲"に
「すべて」を選択。保存場所を指定して保存。
● 手順
1.rhinohires.zipファイルをダウンロードします。
2.デスクトップ上に「RhinoHiRes.zip」を保存し、Zip解凍します。
解凍後 「Rhino.exe.manifest 」と「RhinoHiRes.reg」の
二つのファイルがあります。
二つのファイルがあります。
3.「 RhinoHiRes.reg 」を右クリックし、 「結合」 を選択後、
レジストリーに追加します。
4.「Rhino.exe.manifest」をコピーし、
「C:\Program Files\Rhinoceros 5 (64-bit)\System」に貼り付けます。
※ 32-bit OSをご利用の場合は、
「C:\Program Files\Rhinoceros 5\System」
5.PCを再起動後、Rhinocerosを起動。
「C:\Program Files\Rhinoceros 5\System」
5.PCを再起動後、Rhinocerosを起動。
Grasshopperの場合も事象が改善されます。
高精細ディスプレイでの表示
修正後の表示