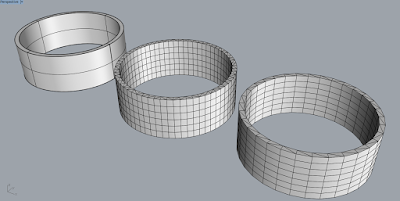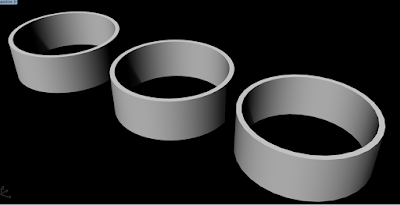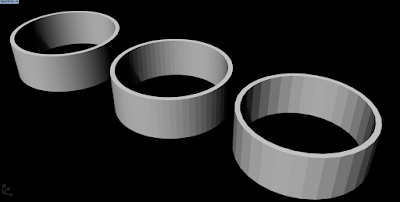Rhino 5 for Macは、Windows版Rhinoと異なり、
Pythonスクリプトのエディターが用意されていないため、
ここでは、Atomエディターのインストール方法をご紹介します。
なお、Atomの詳細やお問い合わせは、Atom開発元Webサイトの
■ インストール手順(引用: Atom rhino-python)
1. Rhino 5 for Macをインストール。
※ 評価版はこちらのページよりダウンロードできます。
2. Atomエディターを、こちらからダウンロード及びインストール。
3. Atomを起動後、Atomメニュー>Install Shell Commands を選択。
4. Rhino.Pythonパッケージのインストール
4-1. Atom設定画面を表示
Atomメニュー>Preferences を選択。4-2. Settings画面左下にある、「Install」タブを選択。(画像①)
4-3. Install Packages画面の[Package]を選択。(画像②)
4-4. "Search Packages"に、「rhino-python」とタイプ入力して
[Enter]を実行。(画像③)
4-5. 「rhino-python」のパッケージが見つかったら、
[Install]をクリック。(画像④)
■ クイックスタート
1. Rhinoを起動。
2. コマンドボックスに「StartAtomEditorListener」とタイプ入力して
[Enter]を実行。
3. Atomエディターを起動。