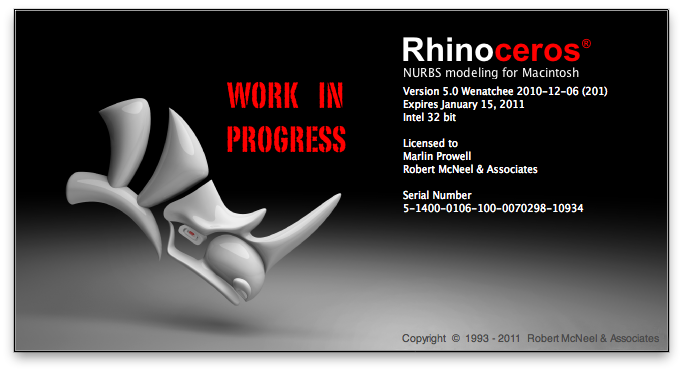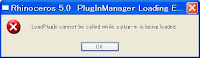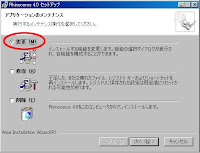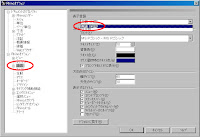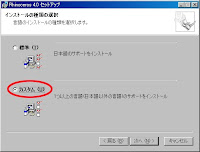起動状態は、メニューの RhinoV5 > About Rhinoceros で表示されるスプラッシュウィンドウで確認できます。
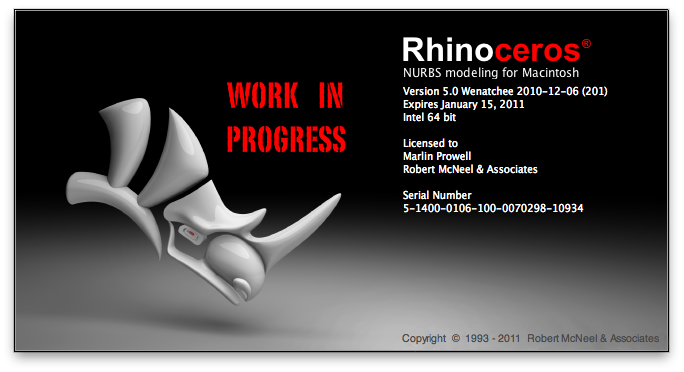 諸々の理由により64bitモードではなく32bitモードでRhinoを起動したい場合は、次の方法で切り替えます。
諸々の理由により64bitモードではなく32bitモードでRhinoを起動したい場合は、次の方法で切り替えます。アプリケーションフォルダーにある"Rhinoceros 4 Wenatchee.app"を選択し「詳しい情報」をクリック(または「command+I」)します。次のようなウィンドウが表示されます。
 Rhinoが起動していたら終了させます。"32ビットモードで開く"にチェックを入れた後、Rhinoを起動します。32bitモードでRhinoが起動し、次に様なダイアログボックスが表示されます。
Rhinoが起動していたら終了させます。"32ビットモードで開く"にチェックを入れた後、Rhinoを起動します。32bitモードでRhinoが起動し、次に様なダイアログボックスが表示されます。