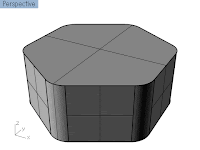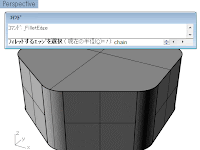ライセンス管理ツール
「Zoo」を利用しているPCの入替え等のため、
新たなPCに、Zooを移設する場合は、以下の手順を行ってください。
1. 「Zoo」に登録したライセンスを削除
Zooサービスを停止した後、登録ライセンスを削除します。
※ ライセンス削除の前に...
・ 起動中のRhinoは、すべて終了しておきます。
・ ライセンスを
"チェックアウト"(Checked out)している場合は、
対象のRhinoで
"チェックイン"を行って、Zooに返却してください。
1) ZooのToolsメニュー>Stop Zoo Serviceを実行。
2) 登録してあるライセンスを選択。
3) ZooのEditメニュー>Deleteを実行。

※ 画像右のダイアログは、削除を実行するか確認しています。
削除を行う場合は、[OK]をクリックします。
2. 現在ご利用のPCから、「Zoo」をアンインストール
Windowsのアンインストール機能(*)で、「Zoo 4.0」を削除します。
(*) XPは「プログラムの追加と削除」、7は「プログラムのアンインストール」
3. 移設先のPCに、「Zoo」をインストール
Zooのインストールプログラムをダウンロード後、インストールします。
1) 開発元の
こちらから、Zooをデスクトップ等にダウンロード。
2) インストールを開始するには、画像のプログラムファイルの
アイコンをダブルクリック。

3) インストール画面を進めるには[Next]ボタンをクリック。

画像左のウィンドウでは、インストール先フォルダーを変更できます。
右側では、同じネットワーク内で、複数台のZooを使用する場合は
「Allow Multiple ...」の項目にチェックを入れます。
4. 「Zoo」にライセンスを登録
Zooを起動して、お持ちのライセンスを登録します。
1) ZooのToolsメニュー>Stop Zoo Serviceを実行。
2) Editメニュー>Add を実行。
3) 登録する製品を選択して、CD-Keyを入力。
※ Rhino4.0を登録した場合は、再度
バリデーションが必要です。

4) Toolsメニュー>Start Zoo Serviceを実行すると、
Zooサービスが開始され、移設完了です。