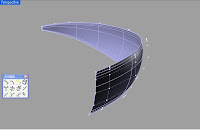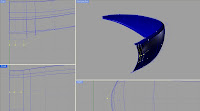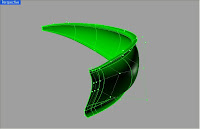最近は、Grasshopper等を利用したコンピュテーショナルデザイン、モデリングが普及しはじましたが、Rhinoの本質は、NURBSの特性を利用した形状モデリングです。
その中でも、スカラプティングはまさにNURBS、非均一にコントロールポイントを配置してそのコントロールぽんとを3次元的に編集することで、意図する形状を最小の数のコントロールポイントでモデリングします。
こ こでいう編集とは、コントロールポイントを3次元的に移動する(Moveコマンド)、あるいは、サーフェスの法線方向や、UV方向に移動する (MoveUVNコマンド)ことを指します。スカラプティングは、Rhinoオフィシャルトレーニングブックで紹介されていますが、既に絶版のため、ここ で触れてみたいと思います。

スカラプティングは、Rhinoデザイナーで著名な、
”Phil Frank”が命名したものですが、その一例を下記に紹介します。

図1;サングラスの基本形状の最終の形
デザイナーは常に最終形状を頭の中にイメージしていると思います。
モデリングする際には、出来るだけ少ないコントロールポイントで定義されるものにしたいものですが、一般的な、外形のカーブや、セクションカーブから、スイープや、ネットワークサーフェスコマンドで作成すると思いのほか、コントロールポイントが増えてしまいます。
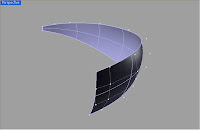
図2;EdgeSrfコマンドで増す簡単なサーフェスを作る。
サーフェス生成コマンドの中で、EdgeSrfコマンドは、定義した4辺(または3辺)のカーブの特性をそのまま保持してサーフェスを作成します。

図3;InsertKnotコマンドで、ノットを挿入し、コントロールポイントを必要な箇所に追加する。
コントロールポイントを増やす方法は、サーフェスのリビルドがありますが、このコマンドは、コントロールポイントを均等に配置します。つまりNURBSの意味する、Non Uniform(非均等)の特性を持たないわけです。
そ こで、InsertKnotコマンドを使用して、形状の変化を行いたい部分にコントロールポイントを増やします。コントロールポイントの数=次数+ノット の数ですから、ノットを追加した数だけ、コントロールポイントが増えます。このサングラスでは、中央部よりまず、上下のエッジ部分に厚みを持たせるため上 下のエッジに2つづつ挿入しています。
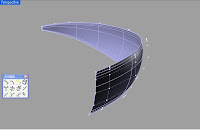
図4;上下にエッジ部分に2列のコントロールポイントを追加した状態

図5;上下端のコントロールポイントの列を、3次元的に移動して厚みを与えます。
ここでは、単に、Moveコマンドで移動することも出来ますし、MoveUVNコマンドで、サーフェスの法線やUV方向を意識しながら移動させることも出来ます。

図6;さらに微調整します。

図7;次に、ブリッジ部分を編集するために、縦方向にノットを挿入します。
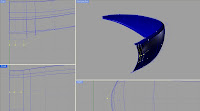
図8;同じようにコントロールポイントを3次元的に移動して形を整えますが、この時、あらゆる角度からモデルを見ると良いでしょう。

図9;外側のサーフェスの完成

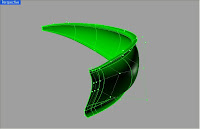


図10,11,12,13;内側のサーフェスも同様に行います。
こ こで、スカラプティングでモデリングするメリットですが、このような複雑な形状が少ないサーフェスで作成出来るということです。一枚のサーフェス形状を定 義している限り、連続性を考慮する必要が無いということです。(ただしサーフェスを2次で作成している場合は、ノット部分での連続性の保障は接線連続、3 次の場合は曲率連続となります。)
またこの手法ではフィレットを付ける必要がありません。フィレットを付けなくて良いということは、容易に基本サーフェスの形を変えられるということです。
一 方、スカラプティングでモデリングすることのディメリットは、”コントロールポイントの数をあまり増やすとモデリングの手間がかかりすぎる”、”モデリン グの履歴を残せない”、”人の個性やセンスによって出来上がる形状が全く異なる”等があります。また2次元の図面やスケッチから作成することに成れてし まっている人は最初は戸惑うでしょう。
目的や好みに合わせて使うと良いでしょう。

















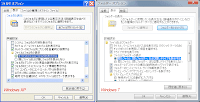











 図1;サングラスの基本形状の最終の形
図1;サングラスの基本形状の最終の形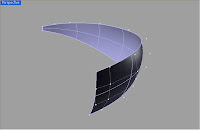
 図3;InsertKnotコマンドで、ノットを挿入し、コントロールポイントを必要な箇所に追加する。
図3;InsertKnotコマンドで、ノットを挿入し、コントロールポイントを必要な箇所に追加する。