ライノセラスや
フラミンゴのライセンスを管理するツール
「Zoo」(ズー)には、利用状況を記録する機能があります。
利用状況は、以下のように記録され、
CSV形式で保存されます。
※ CSV形式は、Microsoft社メモ帳といったテキストエディターや
エクセル等の表計算ソフトウェアで開くことができます。
Date,Time,Type,Computer,User,Product,Total,Used
04/12/2012,11:46:07 AM,Grant,PC01,USER01,Rhinoceros 4.0,5,2
04/12/2012,03:09:25 PM,Grant,PC01,USER01,Flamingo 2.0,3,1
04/12/2012,03:26:49 PM,Return,PC01USER01,Flamingo 2.0,3,0
04/12/2012,06:19:50 PM,Return,PC01,USER01,Rhinoceros 4.0,5,1
◆ 利用状況記録ファイルの内容
この記録(ログ)の意味は、例えば...
04/12/2012,11:46:07 AM,Grant,PC01,USER01,Rhinoceros 4.0,5,2
"2012年4月12日 11時46分、「PC01」というコンピューターで
「USER01」というユーザーに、Rhino4.0のライセンス利用を許可"
...という内容です。
なお、ログファイル上部に記載されている項目の意味は次のとおりです。
・ Date,Time = 通信を行った日付、時間
・ Type = 通信の内容
Grant: ライセンスの要求が許可された
CheckOut: ライセンスがチェックアウトされた
CheckIn: チェックアウトされていたライセンスがチェックインされた
Return: 前に要求されたライセンスが製品が終了されたため戻された
・ Computer = 通信を行ったシステム
・ User = ユーザー名
・ Product = 使用された製品
・ Total = Zooに登録されている上記製品の合計ライセンス数
・ Used = 処理完了後に使用中となる上記製品の合計ライセンス数
◆ 利用記録機能の設定

この機能を使用するには、
Zoo Optionsダイアログ(*)にある
「Enable usage logging」(利用を記録)に
チェックを入れます。
(*) ZooのToolsメニュー>Options を実行。
また、「Usage tracking duration」では
記録する期間を指定できます。
(Daily=毎日, Weekly=毎週, Monthly=毎月)
◆ 利用状況ログファイルの所在
ZooのToolsメニュー>View Usage Logsを実行すると、
ログファイルのフォルダーを開きます。
※ デフォルトでは、C:\ProgramData\McNeel\Zoo\4.0\Usage
また、ログファイルは、ログの開始日付によって名前が付きます。
形式は、<年><月><日>.CSVです。 (例: 20120413.csv)




 フラミンゴnXtのインストール手順をご案内します。
フラミンゴnXtのインストール手順をご案内します。 

 ここでの入力に、誤りやもれがあると、
ここでの入力に、誤りやもれがあると、
 この機能を使用するには、
この機能を使用するには、





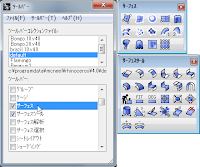 ライノセラスには、コマンドを実行する
ライノセラスには、コマンドを実行する




