また、サービスリリースについては、こちらの投稿をご参照ください。※ 2011年 7月27日追記
Q1:サービスリリースの最新バージョンをインストールしたいが、
古いバージョンからインストールする必要がありますか?
A1:いいえ。サービスリリースは、古いバージョン(以前のリリース)の内容も
含まれていますので、最新版のインストールを行ってください。
Q2:必ずサービスリリースの最新バージョンへ更新しなければいけませんか?A2:いいえ。サービスリリースの詳細に記載されている事象や問題が
発生していない限り、最新バージョンへの更新は必須ではありません。
Q3:Windowsのコントロールパネル内の"プログラムの追加と削除"(*)で
古いサービスリリースを削除したいのですが...
(*) Windows XPの場合で、Vistaや7では"プログラムと機能"。
A3:Rhino4.0のサービスリリースは、現在インストールされているRhino4.0に
上書きでインストールされます。古いバージョンは削除しないようご留意ください。
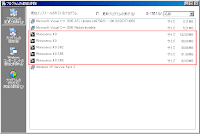 "プログラムの追加と削除"ウィンドウでは、
"プログラムの追加と削除"ウィンドウでは、現在インストールされているプログラムに
上書きでインストールを行った場合においても
その全てのプログラムが表示されることがあります。(画像の例は、Rhino4.0発売時のバージョンに
SR1, SR2, SR5, SR8がインストールされています)
Q4:サービスリリースを前のバージョンに戻したい。
A4:Rhino4.0のインストールプログラムに、ロールバックの機能がないため、
全てのRhino4.0をアンインストールした後、再度インストールします。
※アンインストールは、最新のサービスリリースから順に削除してください。
(Q2の例では、SR8, SR5, SR2, SR1, "発売時"の順にアンインストール)
また、サービスリリースは、新しいバージョンが公開されると
それ以前のものがダウンロードできなくなりますので、
万一に備え、バックアップをとっておくと良いでしょう。
















